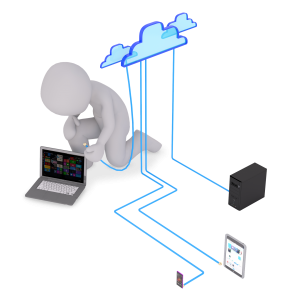Most hogy ránk szakadt a digitális jövő, és egyre több időt töltünk online, gép előtt, az ezzel járó kérdések és problémák száma is megnövekedett. Nem mindenki mozog otthonosan a bitek között, és a sok felugró ablak, a trükkös kérdésekkel néhányakat az őrületbe kergethet.

Ilyenkor jöhet jól a szakavatott segítség. De ugye nem mindenki tart otthon egy informatikust. Mit lehet tenni, ha nincs kéznél a segítség? Telefonálhatunk neki, hosszasan próbálva körülírni a problémákat… sok ilyen hosszúra nyúlt beszélgetésnek voltam már résztvevője.

De van a segítségnyújtásnak egy egyszerűbb és mindenki számára kényelmesebb és elegánsabb megoldása – a távsegítség. Ilyenkor a segítséget nyújtó személy egy alkalmazás segítségével be tud lépni a segítséget kérő gépére, és át tudja venni a képernyőképet és az irányítást. Innentől a bajban lévőnek már csak az a dolga (miután beengedte a megbízható – ez fontos, emlékezzünk a farkas és kecskegidák esetére – segítséget), mint hátradőlve, kávéját olykor megkeverve figyelnie, amint a gépén, mint egy varázsütésre, megelevenedik minden, és a dolgok a helyükre kerülnek…
Erre az egyik kiváló eszköz a TeamViewer. Ez a távoli támogatás alkalmazás magán használatra ingyenes. A nyitó oldalon található „Töltse le ingyen” gombra kattintva be is szerezhetjük, majd telepíthetjük számítógépünkre. A telepítés során válasszuk az „Alapértelmezett telepítés / Default installation” és a „Személyes/nem kereskedelmi / Personal/Non-commercial use” opciót.

Telepítés után az alkalmazást indíthatjuk az alapértelmezett beállításokkal. Ha mi kérünk segítséget, akkor a „Távoli vezérlés engedélyezése” panel lesz számunkra érdekes. Az itt található azonosítót (egy 10 jegyű számot) és az ehhez tartozó, egyszer használatos jelszót kell megadnunk a távoli segítséget nyújtó személynek. Ha mi akarunk másnak segíteni és távolról szeretnénk a gépét vezérelni, akkor pedig a „Távoli számítógép vezérlése” panelt használjuk, ahol a kapott partnerazonosító beírása után, a felugró ablakban a jelszót megadva, csatlakozhatunk is a távoli géphez.

:format(webp)/cdn.vox-cdn.com/uploads/chorus_image/image/66724828/Google_Meet_1.max_2000x2000.0.png)